|
先看一下完成效果

开始打造
一,创建800*600画布!白色背景。
创建图层,运用渐变色填充图层!我们先用黄色到红色的渐变色,设定如下。
之后把这个图层的混合模式调整为排除。看看效果~~~
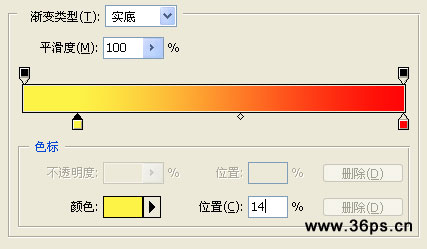
二,键入文字~~~
我这儿分为2个图层执行操作。大大的a是一图层,qua是一图层。分别加上效果!

三,为大大的a加上图层效果。
打开PS图层样式,选取混合选项,设定如下:
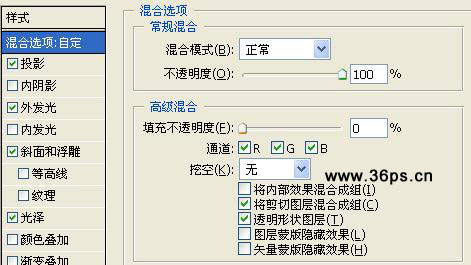
投影,设定如下:
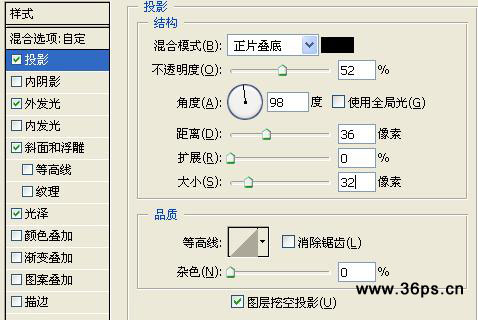
外发光,设定如下:
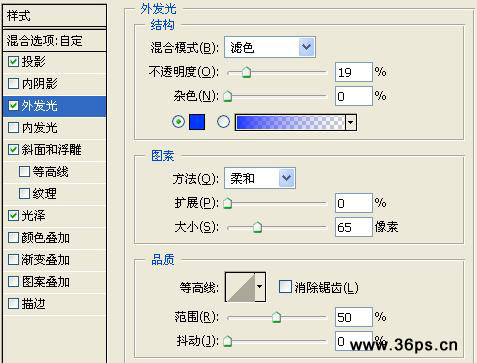
斜面和浮雕,设定如下:
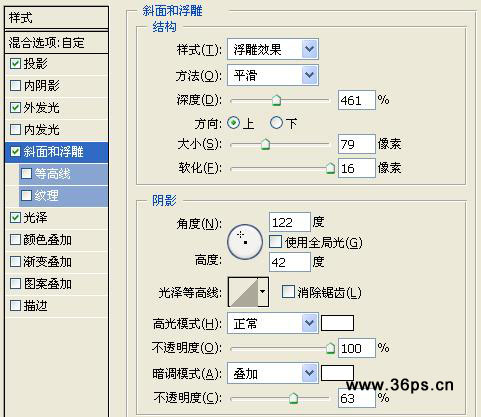
光泽,设定如下:
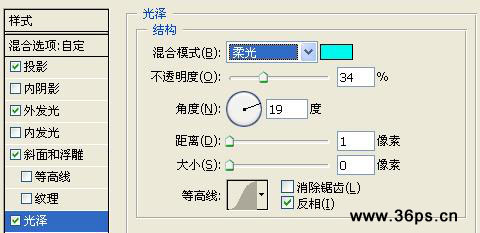
做好的a的样子!如下:

四,为里面的文字加上效果。
混合选项设定如下:
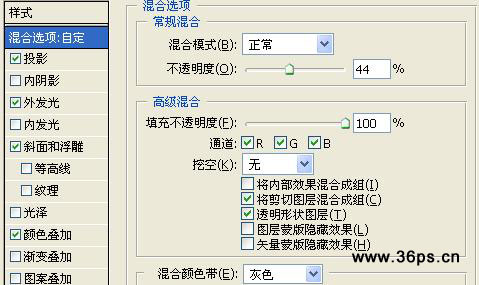
投影,设定如下:
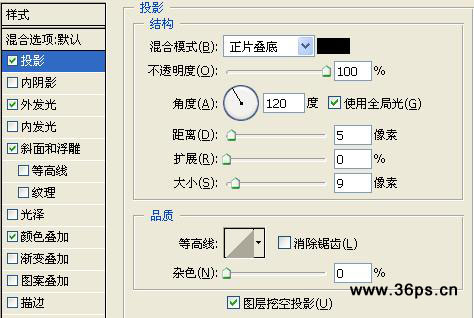
斜面和浮雕,设定如下:
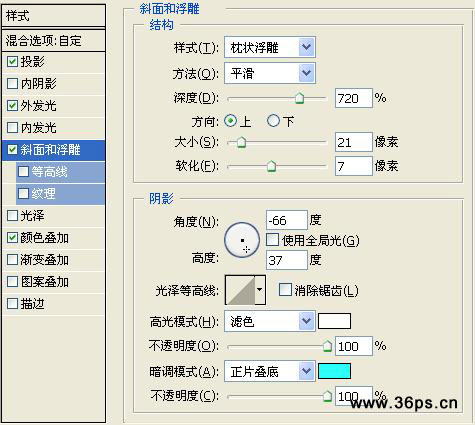
外发光,设定如下:
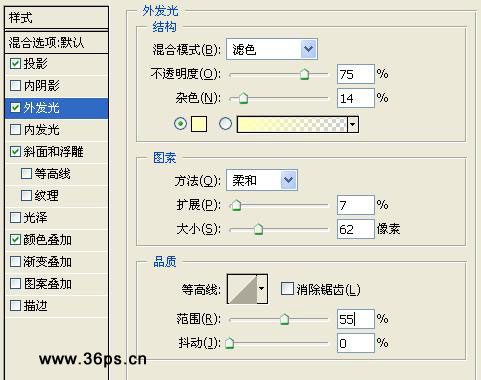
色彩叠加,设定如下:
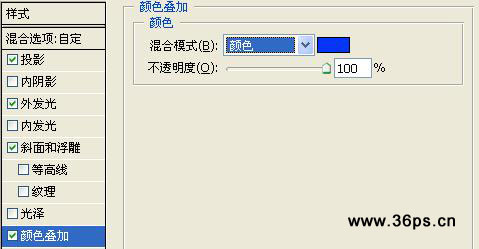
确认后看到效果:

整个照片的效果如下:
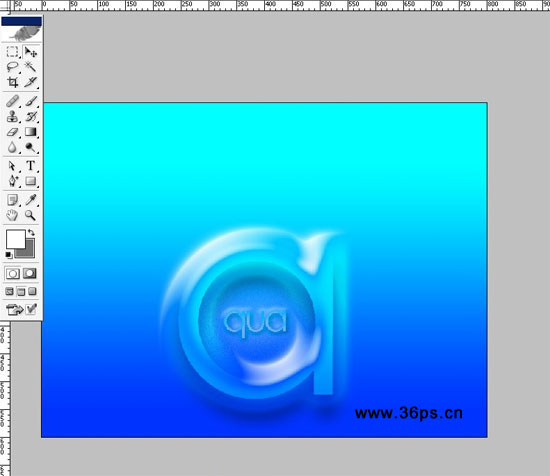
五,上方的文字太单调了~~我们给文字四周加上一点陪衬的东西~~
创建一图层,在文字旁边加上一点圆形的气泡。运用自定义外形工具中的椭圆工具绘制,每个气泡一图层。
给气泡加上图层样式。
投影,设定如下:

外发光,设定如下:
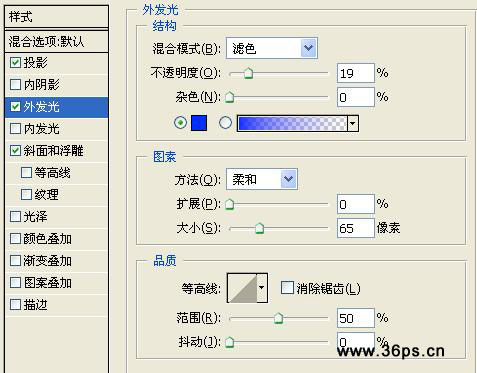
斜面和浮雕,设定如下:
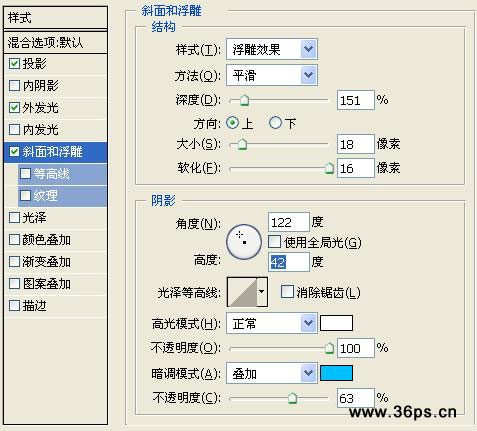
设定好然后,为不同的气泡设定不同的不透明度,此时的效果非常梦幻。
PS效果见图:

六,运用笔刷工具为背景加上一点线条。降低线条的不透明度。
如下效果:

七,单击通道面版,创建一alpha通道,为通道填充白色到黑色的渐变。
小知识:alpha通道其实就是一种蒙版,白色可加上任意效果,而黑色部分完全保持原样。
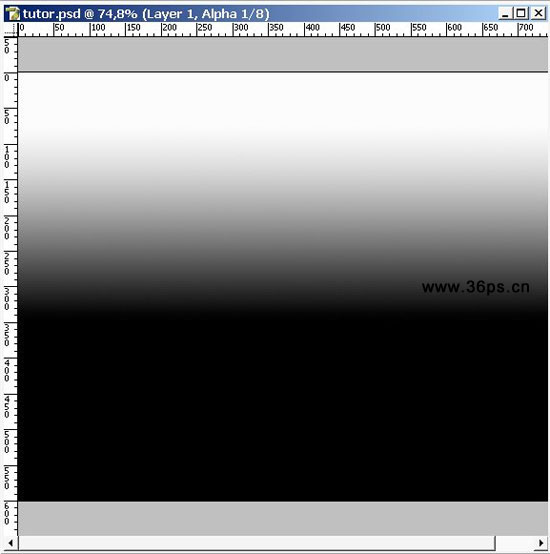
八,之后单击我们画笔画的线条图层,单击选取---载入选区。
选取载入alpha的选区。这时候你会发觉上半部分出现了不规则的选区。
运行滤镜---扭曲------海洋波纹,确认后看到效果~~上半部分出现了一点海洋效果。

九,为我们的照片加上一点素材,小鱼好了~~~

十,单击图层面版下方的新建新的填充或调节图层,选取“图片”。
在打开的图片填充面版中选取一款云彩觉得的图片(默认图片中找,只要有云彩觉得的都可),设定如下:

把这个图层的混合模式更改为柔光。
看到如下效果(你假如运用另外图片会看到不大同样的效果):

十一,在上一步创建的图片图层的图层蒙版上,从左上往右下画白色到黑色渐变。如此就会隐蔽掉右下角的云彩效果。
获得完成效果:

|