|

上一页
为了便于说明,在视图的空白处点击鼠标,取消所有选择。选择菜单 Transform > Array > Along Curve (排列到曲线),首先点击小圆,按鼠标右键,再点击大圆(可参考界面上方的操作提示),在弹出的选项窗口中,将数量改为6并确认,六个小圆就均匀排列在大圆上。
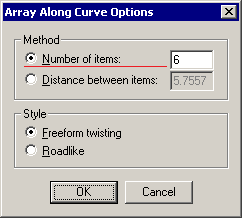 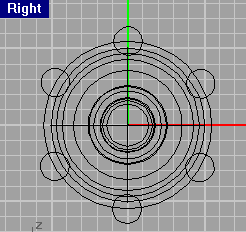
配合键盘的Shift键选择六个小圆。使用  (Surface > Extrude > Straight)在 Top 视图拖动鼠标挤压成面,要保证它的略长于把手的凹槽部分(见下图)。 (Surface > Extrude > Straight)在 Top 视图拖动鼠标挤压成面,要保证它的略长于把手的凹槽部分(见下图)。
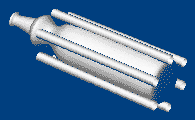
现在就可以通过布尔运算的方法制作出把手的凹槽。在进行布尔运算前建议你先要存盘。取消所有选择,按  (Solid > Difference)按钮,首先选择把手模型后按鼠标右键,再依次点击选择六个小圆筒,按鼠标右键结束,稍等片刻凹槽就形成了。 (Solid > Difference)按钮,首先选择把手模型后按鼠标右键,再依次点击选择六个小圆筒,按鼠标右键结束,稍等片刻凹槽就形成了。
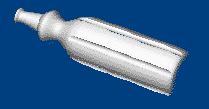
接下来制作螺丝刀的头部。首先在 Top 视图绘制一条侧面轮廓曲线,并作适当修整,如下图所示:

打开 Snap 捕捉到网格。按  (Transform > Mirror)选择曲线后在 X 轴点击并拖动鼠标,镜象复制一条曲线。 (Transform > Mirror)选择曲线后在 X 轴点击并拖动鼠标,镜象复制一条曲线。

在 Right 视图绘制两个直径与两曲线间距相同的圆,再使用 绘制一个小的矩形作为头部截面。配合 Shift 键在 Top 视图将矩形平移到两曲线的左端,将两个圆形分别移动中间偏左的位置和右端。具体如下面 Top .视图和透视图所示: 绘制一个小的矩形作为头部截面。配合 Shift 键在 Top 视图将矩形平移到两曲线的左端,将两个圆形分别移动中间偏左的位置和右端。具体如下面 Top .视图和透视图所示:

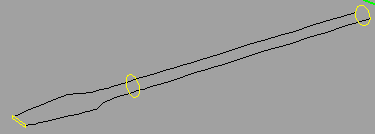
取消所有选择。按  (Surface > Sweep 2 Rails),首先点击上下两条曲线,再从左到右顺序选择三个截面形状,按右键结束。确认显示的三个点方向相同。如果某个点的方向相反,可以按F键在该点点击,将它的方向反转。 (Surface > Sweep 2 Rails),首先点击上下两条曲线,再从左到右顺序选择三个截面形状,按右键结束。确认显示的三个点方向相同。如果某个点的方向相反,可以按F键在该点点击,将它的方向反转。

再次按右键,在弹出的选项窗口中将 Maintain height 勾选,最后按 OK 确认。
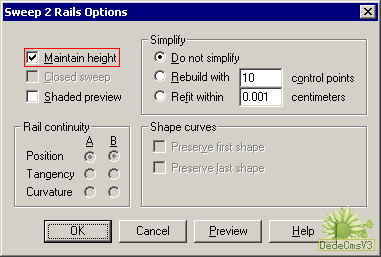
这时螺丝刀的头部形状就制作出来了。注意此时的头部(端面)并没有封闭(可以通过渲染来观察)。选择头部模型,用菜单Solid > Cap Planar Holes将它的两端封闭。.
至此,整个模型就全部制作完成了。Rhino 自带一个渲染器,相对来说它的材质、灯光设定等方面要差一些(2.0版本有了一定的提高)。最好的方法是使用 Save as 将它导出到 3D MAX 等其他软件中对模型进行材质的编辑和渲染。也可以在 Rhino 中选择某物体后使用 为它设定简单的材质属性,使用 为它设定简单的材质属性,使用 这组按钮可以在场景添加灯光。下面的图像就是在 Rhino 中渲染完成的。图像中看到的结构线条是在渲染参数中勾选了 Render wireframe 的结果。 这组按钮可以在场景添加灯光。下面的图像就是在 Rhino 中渲染完成的。图像中看到的结构线条是在渲染参数中勾选了 Render wireframe 的结果。

上一页
更多犀牛Rhino教程请点击
|