作者:柒月
策划:友基科技
助理:小丹
软件:Photoshop CS3
使用设备:友基绘影EX05数位板
作者简介:柒月(Starkey.J),自由职业插画家,擅长奇幻、耽美绘画风格。参与仙剑同人画集《醉梦仙霖》、《幽夜苍茫贰——剑魄琴心》的绘画创作;
请在阅读此教程前先阅读:友基数位板奇幻插画教程《禁果》(上篇)链接地址:
http://www.ugee.com.cn/application_tutorial_ps_view.asp?id=544
完成图:

??在上篇教程中,我们完成了人物五官皮肤、头发的刻画及简单的铺色,这篇教程中我们将继续完成对细节的刻画以及背景的处理。
1.开始服饰的绘制。画面中男生的衣着是比较随性的摇滚风格,所以衣服分成几个部分,分别是:破洞T恤、西装小马甲、腰间的宽腰带,再加一块苏格兰红色方巾、最后是黑色长裤,而且身旁有带血的绷带围绕。先从最里面的T恤入手,用【魔棒工具】勾选出T恤的轮廓,按衣褶走向区分并细化好明暗关系。

图1
2.T恤刻画完成后,需要贴个图案。选一张黑白的骷髅素材图,在PS里打开。在这里我们只需要黑色的线条部分,在菜单上点击【选择】-【色彩范围】,将【颜色容差】的数值拉到最大值200。此时鼠标为吸管状态,将鼠标移至素材图上点击需要选择的范围(也就是黑色部分),最后点击确定,如下图所示。现在黑色部分的线条已经全部选中,复制所选区域后回到T恤图层,将它粘贴到T恤上。
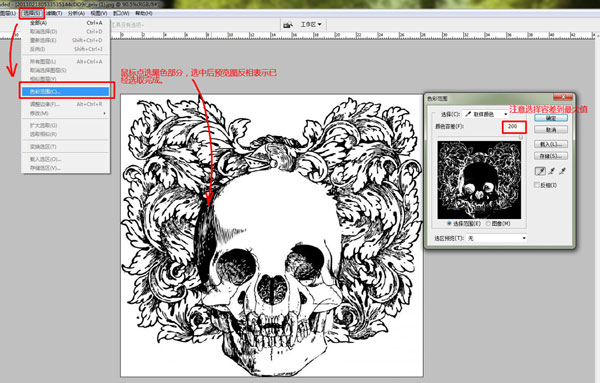
图2-1
适当调整好骷颅贴图的大小,将该贴图的图层属性选择为【正片叠底】,按照画好的衣褶走向,调整【橡皮擦】工具的笔刷样式为【喷枪柔边圆】,不透明度自定,轻轻擦去高亮的部分,使之与T恤的结合显得更自然。

图2-2
3.从里到外,接着完成马甲。其实衣服的画法基本是大同小异的,区别只是在于衣服褶皱的表现。质料较软的衣服比如宽松的棉质T恤,褶皱堆叠很多;而针对质料较硬而且比较光滑平整的西装而言,褶皱的堆叠相对较少,但是在光线的反射下明暗区别显著。明白这一点后,开始选用区别较大的两个亮度的颜色开始区分并刻画马甲的明暗关系。

图3-1
依然是使用【涂抹工具】,把笔触抹匀,因为西装的料子是很平滑的,所以明暗关系的过渡需要更光滑自然。【涂抹工具】难以涂抹均匀的部分,可以用【柔角喷枪】笔刷加以辅助。

图3-2
4.按照步骤3的方法,再分别完成裤子和腰间上的方巾。最后在方巾上叠加一个格子布的素材即可。

图4
5.接着细化身上的各种小物件,比如手上的苹果、皮手套,颈上的项链和腰间的宽皮带。其实所有物件的绘画方法都是类似的,区别只是在于物件的不同质感,所以明暗分布也有所不同。

图5
6.详细说一说腰带的画法。有些时候要赶稿件,时间是很有限的,怎样在有限的时间画出最理想的效果,这时就需要适当运用素材。首先找一张皮革的素材图片,在PS里打开,将素材复制粘贴在腰带图层的上面,如下图所示:

图6-1
使用【魔棒工具】选出腰带的轮廓,点击【选择】-【方向】剪切掉所选部分;此步骤亦可用【橡皮擦工具】来完成,最后只保留腰带轮廓的那部分即可。

图6-2
7.将素材图层的图层属性设置为【柔光】,如图所示:
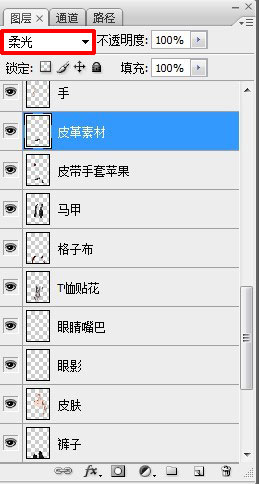
图7-1
选取【减淡工具】,加强腰带的高光部分,最后效果如图所示:

图7-2
8.继续完善画面,刻画项链、腰带搭扣、耳钉、戒指等等小物件。周遭飞舞的绷带也一起完成(PS:画绷带时要注意结构,画法与布料类似。)最后找几个飞溅笔刷在绷带上画出血迹的效果。

图8
9.人物基本完成后,下面开始另一个主体物件的绘制。按照一开始的构想,图中要出现苹果和蛇,苹果已经拿在人物的手上了;蛇的话我决定换一个方式出现,并非直接盘桓于身体上,而是从人物皮肤上的纹身演化而成,增加诡异感。首先在人物手臂及胸前画上纹身,不用在意皮肤和身体的结构,甚至可以关闭皮肤图层,纹身单独在一个透明图层上完成。

图9-1
纹身完成后,将纹身图层的属性设置为【正片叠底】,这样就可以让纹身和皮肤很好地融合在一起,最后用【橡皮擦】轻轻擦掉高光的部分,纹身就完成了。
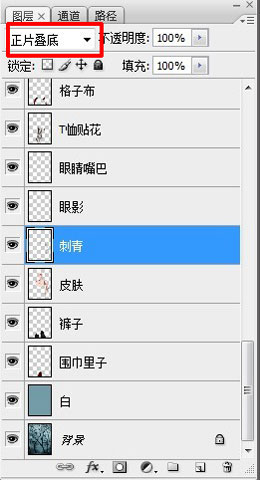
图9-2
10.接着在手臂这里画上由纹身延伸出来的吐着信子的蛇,蛇和手臂的衔接部分用【柔角喷枪橡皮擦】和【涂抹工具】处理,使其过渡自然。最后在胸口配一朵宝石胸花,整个人物造型基本完成了。

图10
11.接着来完成背景和前景。为了使画面元素更丰富,我打算在人物前方加一些铁丝荆棘。要有一点小窍门来应付比较复杂的物件,比如铁丝铁链。有时候并不需要很傻地全部画完,可以先画好一小截铁丝,如图所示:

图11-1
然后复制该图层,首尾相接地粘贴成一根长铁丝。按自己的构思安排好摆放的位置,需要多少就复制多少个,最后形成的效果如图所示:

图11-2
12.感觉画面还不够丰富,继续复制几根铁丝,粘贴到背景和人物之间的图层。选择【图像】-【调整】-【色相/饱和度】,调整下铁丝的色相及饱和度,使得颜色比人物前方的铁丝更深一些,形成远近的色差。

图12
13.新建一个大小与画面一致的背景,换个硬质的不透明笔刷,比如PS自带的【尖角笔刷】,画出背景的树影。按照树干粗、树枝树杈多而细的常识来画,其形态完全可以随自己的构思来决定。

图13-1
把画好的树影再复制一些,根据构思排好位置。然后给背景叠加一层材质丰富画面。

图13-2
14.显示所有图层,最后在人物图层前新建一个图层,从网上下载个具有雾气效果的特效笔刷,浅浅地刷上一些白色的雾气。这张图就完成了。

图14
(全篇完)
注:本教程版权为友基科技所有,如需转载请注明友基科技特约教程及教程来源,任何单位和个人不得擅自篡改、摘编、盗图或以其它方式使用本教程,违者友基科技将追究其相关法律责任。
|